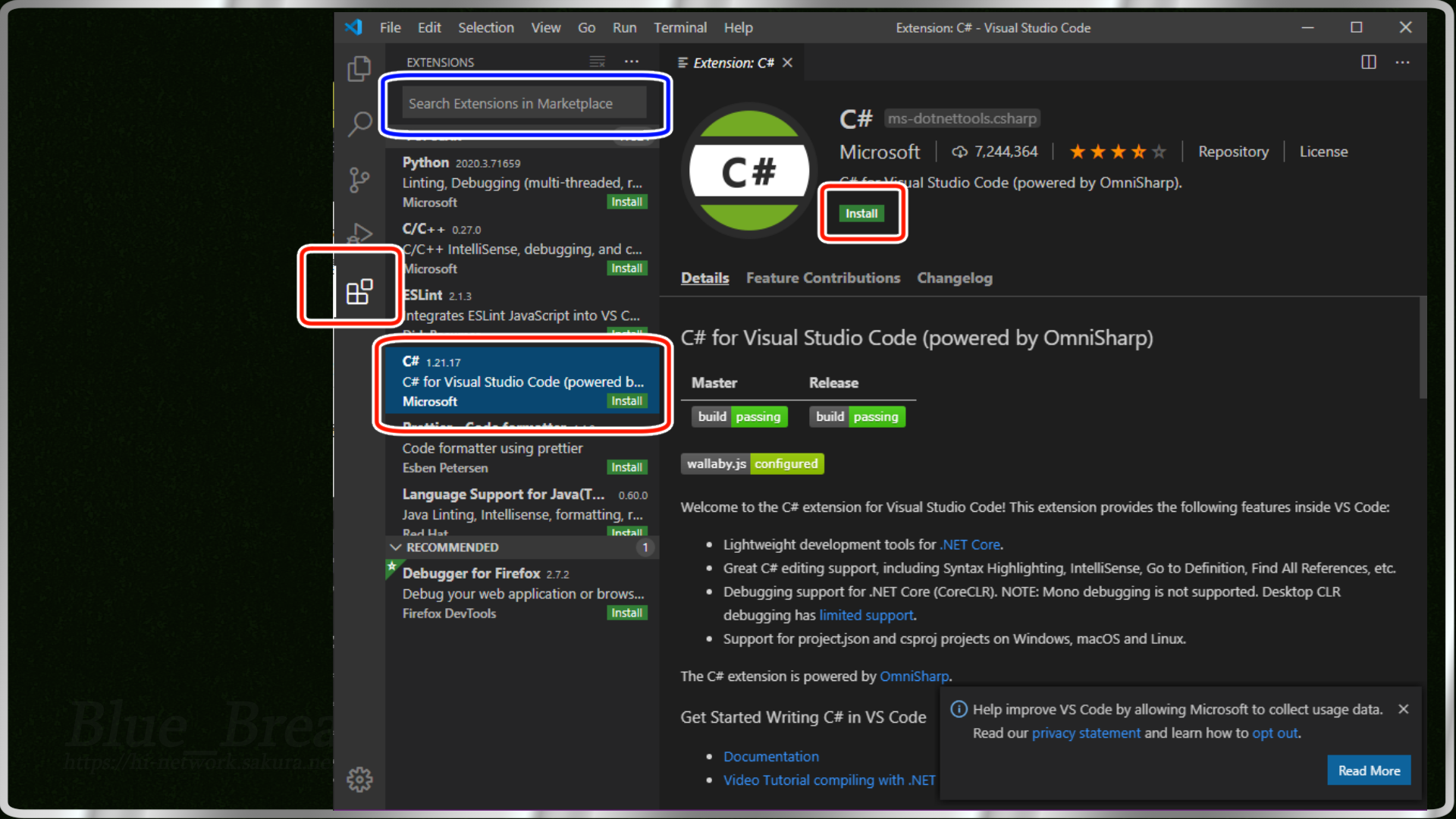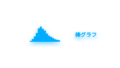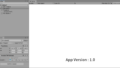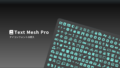Unity でのC#コード編集をVisual Studio Codeで行う場合の導入手順メモです。
導入までの手順
- 「Visual Studio Code」をダウンロード、インストールする。
- 「.Net Core SDK for Visual Studio Code」をインストールする。
- 「Visual Studio Code」内「Extensions」から拡張機能を導入する。
- 「C#」
- 「Debugger for Unity」
- 「Unity Code Snippets」
- 「Unity Tools」
- 「Preferences」ウインドウ内「External Tools」から外部エディタを変更する。
Visual Studio Code をダウンロード
Download Visual Studio Code ダウンロードし、インストール。
Download .NET Core SDK for Visual Studio Code 同様にダウンロード&インストール。
拡張機能のインストール
インストールしたもの
- 「C#」
- 「Debugger for Unity」
- 「Unity Code Snippets」
- 「Unity Tools」
※見つからない場合は図青枠が検索窓になっているのでそこから検索する。
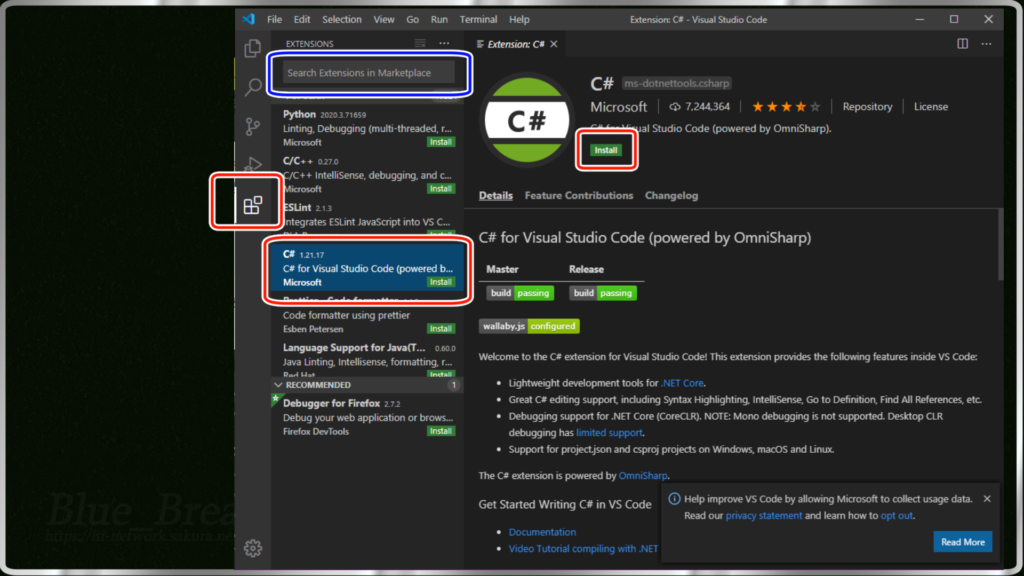
Unityから開く外部スクリプトエディタを変更する
「Edit」>「Preferences」ウインドウを開きます。
「External Tools」>「External Script Editor」から「Visual Studio Code」を選択
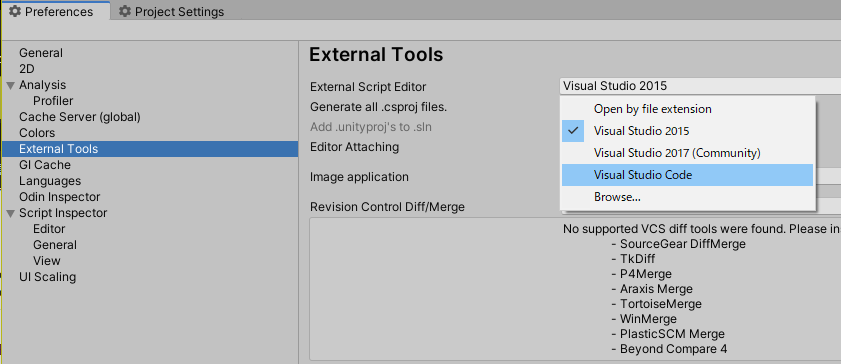
その他
設定後
Visual Studio Codeを再起動する。
トラブルシューティングメモ
何故か直ったシリーズ。
using UnityEngine;コレに赤波線引かれた時(全滅系)
- Preferences >External Tools から
- Reset argument
- Regenerate project files
キーボードショートカット
参考になりました。
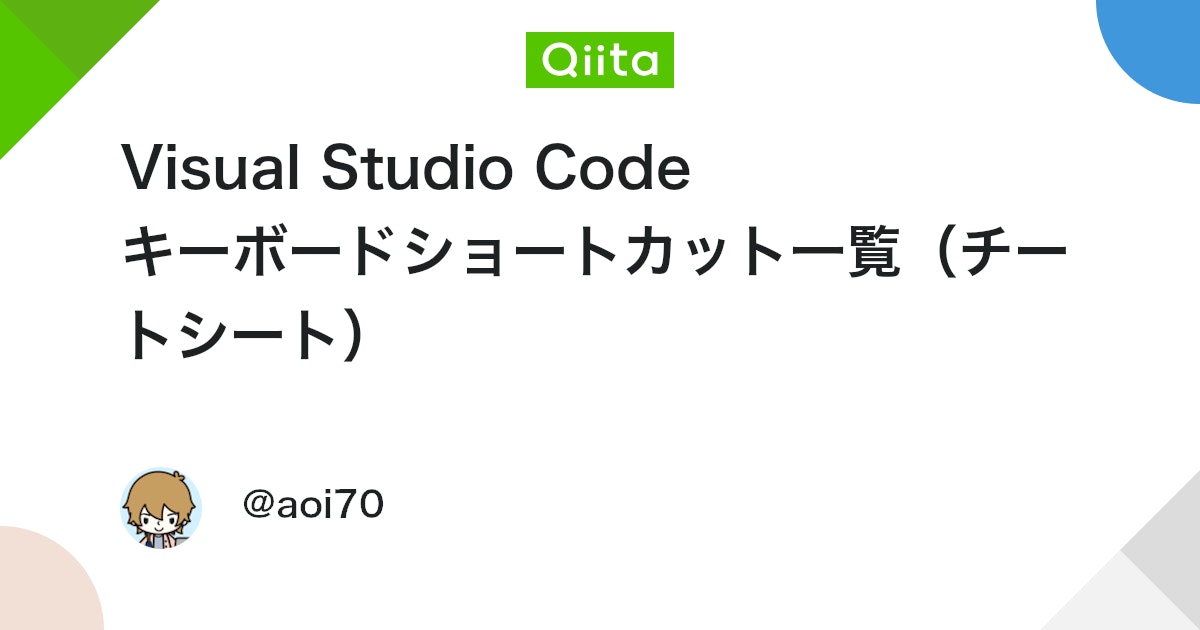
Visual Studio Code キーボードショートカット一覧(チートシート) - Qiita
本家 Key Bindings for Visual Studio Code Keyboard Shortcuts Reference